Results 1 to 6 of 10
Thread: Explorer Patcher for Windows 11
Hybrid View
-
October 3rd, 2021 09:45 AM #1
 Co-Admin♀ Anyone who stops learning is old, whether at twenty or eighty. Anyone who keeps learning stays young
Co-Admin♀ Anyone who stops learning is old, whether at twenty or eighty. Anyone who keeps learning stays young




- Join Date
- Oct 2010
- Location
- 🌸In the Future🌸
- Posts
- 5,516
- Mentioned
- 3 Post(s)
- Tagged
- 131 Thread(s)












- Sex:

 Explorer Patcher for Windows 11
Explorer Patcher for Windows 11
Explorer Patcher for Windows 11
https://github.com/valinet/ExplorerPatcher
This project aims to bring back a productive working environment on Windows 11.
About ExplorerPatcher and StartIsBackThe well-known [StartIsBack](https://www.startisback.com/) application recently introduced support for Windows 11. Currently, regarding Windows 11 functionality, it offers the same features as this patcher, plus all the functionalities from the older releases of the software; thus the differences between the two at the moment, besides their internal implementation (probably) resort in the cost, licensing, support and development model: StartIsBack is a paid app, proprietary, closed source and comes with support, while ExplorerPatcher is free ([gratis and libre - as in free beer and free speech](https://en.wikipedia.org/wiki/Gratis_versus_libre)), open source and is provided as-is, with support offered in a best-effort attempt. ExplorerPatcher is offered more like a tool for people to study the source code and the techniques used, to learn and adapt it in order and to enable people to build each on top of the work of the others. The aim is to benefit both the community and its users. You are encouraged to take a look at the source and adapt it to your needs. While the source and the application in its current form will always be available here, I cannot make any guarantes over how long it will work in newer Windows 11 builds. Thus, these things being considered, if you would like, you can check out the beta test for StartIsBack [here](https://startisback.com/tbd/) and report any issues and make suggestions to its developer. It will probably mature in a release that will be better supported from a consumer point of view than ExplorerPatcher.

Screenshots: <1> <2>
dxgi.dll - the patcher
In the Releases section, you will find a download for a DLL called dxgi.dll. It has been tested on the latest stable build of Windows 11 (22000.194), but it may work just fine on newer builds too. This is the runtime part of the application. You need to place this DLL in the following location: C:\Windows. This will enable the following functionality:
- use the classic taskbar from Windows 10 (without the nasty effects of UndockingDisabled)
- restores the classic power user menu (Win+X) when using the classic taskbar
- Start menu follows the taskbar alignment setting (Left/Center) specified in Settings\Personalization\Taskbar\Taskbar behaviors\Taskbar alignment
- ability to show the Start menu on the monitor containing the cursor when pressing the Windows key
- skin "Safe to Remove Hardware" and "Bluetooth" popup menus
- play log on sound, if enabled
- option to hide the search bar in File Explorer
- option to disable the control center button in the taskbar
Additionally, you can place the DLL in the following location: C:\Windows\SystemApps\Microsoft.Windows.StartMenuExperienceHost_cw5n1h2txyewy to enable additional functionality:
- show the "All apps" list by default when opening the Start menu
- customize the maximum number of "Most used" apps displayed in the "All apps" list in Start
Also, if you place the StartIsBack64.dll file from StartIsBack(TBD) Preview 2 in the folder %appdata%\ExplorerPatcher (create if it does not exist), the following additional features will be enabled:
- option to apply Mica effect on File Explorer windows
- option to skin system tray icons to match Windows 11 style
After you have completed the above setup, make sure you have an active Internet connection and restart the Explorer process using Task Manager or by issuing the following command: taskkill /f /im explorer.exe. Once File Explorer restarts, some necessary files (symbol files) will be downloaded from Microsoft (around 50MB). This should be relatively quick, depending on your Internet connection speed. When this is done, File Explorer will restart again and will be ready for use. Notifications should show up informing you about the progress, and you can also use Task Manager to watch for network activity. This process only happens when a new Windows 11 build is installed on the machine.
Now, the classic taskbar should be enabled. Still, there is some more setup to do, depending on your preferences.
Configuration interface
To configure the most common options, the application now comes with a configuration user interface. To open it, right click the Start button (or press Win+X) and choose "Properties". Alternatively, to open the GUI standalone, run the following command: rundll32.exe C:\Windows\dxgi.dll,ZZGUI.
The icon near an option signifies its current state:
- ✔️ enabled
- ❌ disabled
- ➕ performs an action that allows you to change that option (usually, the current value is located after the colon in its description)
The links at the bottom allow you to perform the most frequent actions.
Recommended tools
Here is a list of things you may want to try to fix/enhance a few of the aspects which are not addressed by this patcher directly:
Fix the battery applet
As you will notice, the battery flyout in the taskbar is broken in Windows 11. You can replace it with a much better alternative called Battery Mode which has all the stock options and more.
Disable blue highlight in menus
To disable the blue highlight in the context menu and return to the classic gray highlight from early Windows 11 builds, read here.
Center taskbar icons
If you want the same behavior as the default one in Windows 11, which is to have the icons centered along with the Start button, but would like to use this proper classic taskbar which has features like button labels, toolbars and more, you can use my fork of the popular TaskbarX program which fixes compatibility with Windows 11 and adds this behavior; a guide about how to set it up is available here.
Disable window rounded corners
You can try one of my other utilities available here.
Manual configuration
To learn how to configure all the options manually, read on:
Enable system tray icons
As you have noticed, some system tray icons are missing (for example, the clock, notification center button, network, battery, sound etc). To enable these icons, open the following using Run:
%windir%\explorer.exe shell:::{05d7b0f4-2121-4eff-bf6b-ed3f69b894d9}\SystemIcons
In the window that appears, toggle to On whatever icons you would like to have enabled in the taskbar.
Show labels for taskbar buttons
One of the great features the old taskbar had was the ability to ungroup the taskbar buttons, showing a button with a label for each window that the user currently has open. To enable this functionality, run either of the following commands, depending on your preference.
Ungroup icons on all taskbars
reg.exe add "HKCU\Software\Microsoft\Windows\CurrentVersion\Policies\Explorer" /f /v "NoTaskGrouping" /t REG_DWORD /d 1
Ungroup icons on main taskbar only
reg.exe add "HKCU\Software\Microsoft\Windows\CurrentVersion\Explorer\Advanced" /f /v "TaskbarGlomLevel" /t REG_DWORD /d 2
Ungroup icons on secondary taskbars
reg.exe add "HKCU\Software\Microsoft\Windows\CurrentVersion\Explorer\Advanced" /f /v "MMTaskbarGlomLevel" /t REG_DWORD /d 2
In the commands above, change 2 to 0 for "Always combine" and 2 to 1 for "Combine when taskbar is full`.
Disable the immersive context menu
As you probably have noticed, Windows 11 introduced a simplified context menu in File Explorer. To get to the old menu which contains all entries from shell extensions, one has to click on "Show more options" or type Shift+F10. To disable this new menu, run the following command:
reg.exe add "HKCU\Software\Classes\CLSID\{86ca1aa0-34aa-4e8b-a509-50c905bae2a2}\InprocServer32" /f /ve
To restore back the immersive menu, run:
reg.exe delete "HKCU\Software\Classes\CLSID\{86ca1aa0-34aa-4e8b-a509-50c905bae2a2}" /f
Disable the command bar in File Explorer
In Windows 11, File Explorer comes with a command bar instead of the traditional ribbon. To disable this and get back the ribbon, run the following command:
reg.exe add "HKCU\Software\Classes\CLSID\{d93ed569-3b3e-4bff-8355-3c44f6a52bb5}\InprocServer32" /f /ve
To restore back the command bar, run:
reg.exe delete "HKCU\Software\Classes\CLSID\{86ca1aa0-34aa-4e8b-a509-50c905bae2a2}" /f
If you want to get back the command bar from Windows 7, after enabling back the ribbon, OldNewExplorer will allow you to do so, and many more options, like drive ungrouping in This PC, as it used to be prior to Windows 8.1.
Disable the modern search box in File Explorer
In Windows 10 1903, Microsoft introduced a new search box in File Explorer. This new search control is clunky, does not search automatically and usually is kind of broken. The old search box remains available, but only in Control Panel windows. To enable it on all File Explorer windows, run the following command:
reg.exe add "HKCU\Software\Classes\CLSID\{1d64637d-31e9-4b06-9124-e83fb178ac6e}\TreatAs" /f /ve /t REG_SZ /d "{64bc32b5-4eec-4de7-972d-bd8bd0324537}"
To restore the modern search box, run:
reg.exe delete "HKCU\Software\Classes\CLSID\{1d64637d-31e9-4b06-9124-e83fb178ac6e}" /f
Also, in the next section, which desribes the configuration options for the software, you will learn about how to disable the search box altogether, should you want to.
Patcher settings
Now that you have set up the basic stuff, you can choose to enable additional settings to enhance the experience even more. For this, customize the following commands by changing the number acording to your needs:
- HideExplorerSearchBar completely removes the search box in File Explorer (default = 0)
reg.exe add "HKCU\Software\Microsoft\Windows\CurrentVersion\Explorer\ExplorerPatcher" /f /v "bHideExplorerSearchBar" /t REG_DWORD /d 1 - HideControlCenterButton disables the Control Center button and its associated shortcut key (Win+A) (default = 0)
reg.exe add "HKCU\Software\Microsoft\Windows\CurrentVersion\Explorer\ExplorerPatcher" /f /v "bHideControlCenterButton" /t REG_DWORD /d 1 - MicaEffectOnTitlebar enables Mica effect on File Explorer windows (requires StartIsBack64.dll) (default = 0)
reg.exe add "HKCU\Software\Microsoft\Windows\CurrentVersion\Explorer\ExplorerPatcher" /f /v "bMicaEffectOnTitlebar" /t REG_DWORD /d 1 - SkinMenus applies the immersive skin to "Safe to Remove Hardware" and "Bluetooth" pop-up menus (default = 1)
reg.exe add "HKCU\Software\Microsoft\Windows\CurrentVersion\Explorer\ExplorerPatcher" /f /v "bSkinMenus" /t REG_DWORD /d 1 - SkinIcons applies Windows 11 icon skins to taskbar buttons (requires StartIsBack64.dll) (default = 1)
reg.exe add "HKCU\Software\Microsoft\Windows\CurrentVersion\Explorer\ExplorerPatcher" /f /v "bSkinIcons" /t REG_DWORD /d 1 - AllocConsole will display a console window (for debugging purposes) (default = 0, for advanced users only)
reg.exe add "HKCU\Software\Microsoft\Windows\CurrentVersion\Explorer\ExplorerPatcher" /f /v "bAllocConsole" /t REG_DWORD /d 1 - ExplorerReadyDelay adds even more delay before the shell is announced that Explorer is ready loading (helps if you experience a delay at logon) - the unit is ms (milliseconds), 1000ms = 1 second (default = 0, for advanced users only)
reg.exe add "HKCU\Software\Microsoft\Windows\CurrentVersion\Explorer\ExplorerPatcher" /f /v "vExplorerReadyDelay" /t REG_DWORD /d 1000
Also, if you chose to place the patcher in C:\Windows\SystemApps\Microsoft.Windows.StartMenuExperienceHost_cw5n1h2txyewy as well, use the following commands to configure Start menu options:
- Open Start menu to "All apps" directly (replace with 0 to disable)
reg.exe add "HKCU\Software\Microsoft\Windows\CurrentVersion\Explorer\StartPage" /f /v "MakeAllAppsDefault" /t REG_DWORD /d 1 - Show only 4 most recent apps (change the number to customize)
reg.exe add "HKCU\Software\Microsoft\Windows\CurrentVersion\Explorer\Advanced" /f /v "Start_MaximumFrequentApps" /t REG_DWORD /d 4
More configuration
Even more registry configuration settings are described in the following document, make sure to take a look on it here.
Uninstallation
To uninstall, rename the DLL in the locations where you placed it from dxgi.dll to dxgio.dll. Then, reboot the computer and delete the dxgio.dll file from the locations where it is placed. You can also then safely delete the %appdata%\ExplorerPatcher directory as well.Last edited by ミறѳѳղղįզվદ彡; October 3rd, 2021 at 10:06 AM.
-
October 23rd, 2021 07:25 AM #2
 Co-Admin♀ Anyone who stops learning is old, whether at twenty or eighty. Anyone who keeps learning stays young
Co-Admin♀ Anyone who stops learning is old, whether at twenty or eighty. Anyone who keeps learning stays young




- Join Date
- Oct 2010
- Location
- 🌸In the Future🌸
- Posts
- 5,516
- Mentioned
- 3 Post(s)
- Tagged
- 131 Thread(s)












- Sex:

Thread has been updated
Explorer Patcher for Windows 11
version 22000.282.31.4

Tested on build: 22000.282.
New features
- Cortana button now opens the Widgets panel
- Ability to choose what happens when clicking the Network icon in the system tray
- Possibility to use the legacy clock flyout
- Possibility to use the legacy volume flyout
- Fixes to fully support the classic theme, with a functional taskbar, system tray, Explorer windows, working context menus; read more about this feature here
- Choose type of flyout for clock (.1)
- Compatibility with build 22000.282 (.2)
Feature enhancements
- Reorganized settings in the GUI
- Added option not to have an accelerator for the Properties menu entry in Win+X (#162)
- The "Adjust date/time" and "Customize notification icons" links in the clock context menu now open the more versatile Control Panel applets (.4)
- The console can now be disabled and then dismissed without causing the Explorer process to restart (.4)
- Implemented a new exported function which restarts File Explorer cleanly, reloading your folder windows: rundll32 C:\Windows\dxgi.dll,ZZRestartExplorer (.4)
Fixes
- Fixed an issue where the Windows 10 window switcher failed to display some windows (#161)
- Fixed an issue that prevented Start from opening again until Explorer was restarted after opening File Explorer via the Start menu Explorer icon (#145)
- Fixed patching in libvalinet
- Fixed GUI launch path; GUI now launches in an external process, survives Explorer restarts
- Addresses an issue that prevented correct operation under certain circumstances and that could lead to a rare bug where Explorer would crash after a Control Panel window was opened
- (also related to Control Panel windows not always respecting preferences like "disable navigation bar") (.3)
- Fixed a bug that caused the cursor to move when invoking Win+X (.4)
- Fixed a bug that caused incorrect positioning of Win+X when the main taskbar was present on a monitor different than the primary one (.4)
- The Start menu now automatically reloads in the background only when its settings change, instead of when any settings change (.4)
- Improved the reliability of the "Restart File Explorer" link in the Properties GUI (.4)
- Improved the detection of scenarios when the patcher should inject and apply the full set of patches to File Explorer (.4)
- Other bug fixes (.4)
Experimental
The application can now be registered as a shell extension. This will enable the Explorer related functionality to work in Open/Save file dialogs as well. This is especially useful for users wanting proper support of the classic theme in Windows 11.
Please note that this is experimental. For the moment, the preferred installation method remains dropping the DLL in C:\Windows. For interested users, I invite you to test this functionality and report your findings in the discussions board.
To enable this, put the 2 DLLs (ExplorerPatcher.amd64.dll and ExplorerPatcher.IA-32.dll) in a secure folder (for example, C:\Program Files\ExplorerPatcher). Then, in that folder, run this command: regsvr32 ExplorerPatcher.amd64.dll.
After elevation, a message will display informing you of the operation outcome, and if it went well, Explorer will restart displaying the old taskbar.
To uninstall, run regsvr32 /u ExplorerPatcher.amd64.dll in the same folder and preferably reboot the computer to unload the DLLs from all applications. Then, the files can be deleted just fine.
Please consult the README for more details.
A detailed change log is available here.
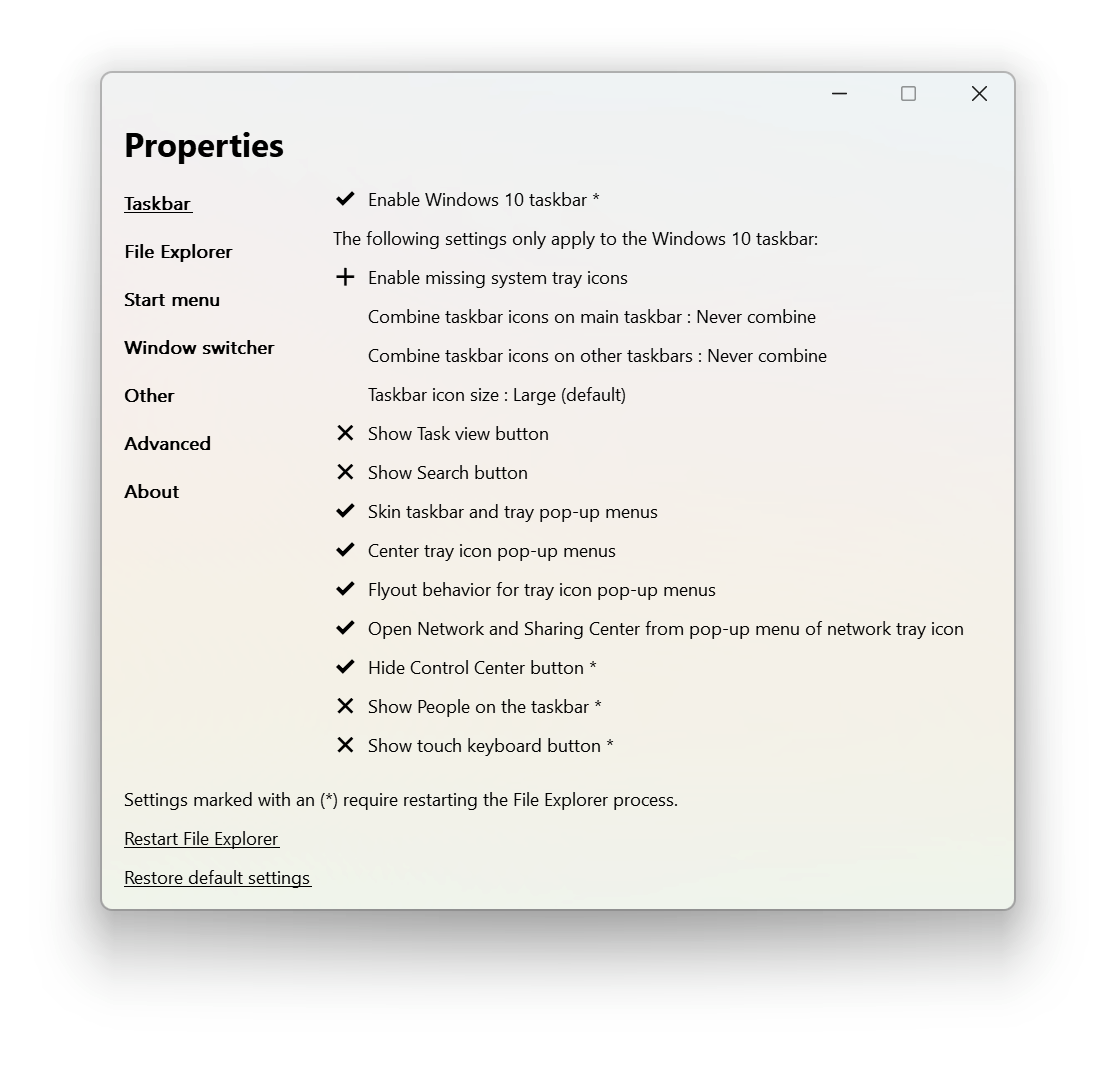
The functionality of this software includes:
- Taskbar from Windows 10:
- "always combine" / "combine when full" / "never combine" options for main and secondary taskbars
- Search button
- Task View button
- optional skinned, centered and toggled pop-up menus, or non-skinned (useful for classic theme users)
- open "Network and Sharing Center" when clicking "Open Network & Internet settings" in the pop-ip menu of the system tray network icon
- hide Control Center button
- Show People on the taskbar
- Show touch keyboard button
- File Explorer
- disable the Windows 11 command bar
- disable the Windows 11 context menu
- disable even the Windows 10 (immersive) context menu (useful for classic theme users)
- disable modern search bar (reverts to the search bar in early Windows 10 builds or Windows 7/8)
- disable search bar completely
- Start menu from Windows 11
- open Start on monitor containing the cursor
- open Start at logon
- open Start in "All apps" by default
- positioning on screen
- maximum number of frequent apps to show
- Window switcher (Alt-Tab) from Windows 10:
- choose whether to include desktop in the window list
- ability to set opacity of the window list
- set row size, maximum extents etc
- Others
- Open the time and date flyout when pressing Win+C (instead of Microsoft Teams)
- Set default shutdown action for Alt+F4 on the desktop
- Show Command Prompt instead of PowerShell in the Win+X menu
Last edited by ミறѳѳղղįզվદ彡; October 23rd, 2021 at 07:31 AM.
-
October 24th, 2021 03:34 AM #3
 Pro Theme Builder
Pro Theme Builder




- Join Date
- Nov 2017
- Location
- Australia
- Posts
- 1,328
- Mentioned
- 1 Post(s)
- Tagged
- 11 Thread(s)

















- Sex:

-
October 24th, 2021 02:50 PM #4
 Co-Admin♀ Anyone who stops learning is old, whether at twenty or eighty. Anyone who keeps learning stays young
Co-Admin♀ Anyone who stops learning is old, whether at twenty or eighty. Anyone who keeps learning stays young




- Join Date
- Oct 2010
- Location
- 🌸In the Future🌸
- Posts
- 5,516
- Mentioned
- 3 Post(s)
- Tagged
- 131 Thread(s)












- Sex:
 Experimental
Experimental
The application can now be registered as a shell extension. This will enable the Explorer related functionality to work in Open/Save file dialogs as well.
This is especially useful for users wanting proper support of the classic theme in Windows 11.
Please note that this is experimental. For the moment, the preferred installation method remains dropping the DLL in C:\Windows.
For interested users, I invite you to test this functionality and report your findings in the discussions board.
To enable this, put the 2 DLLs (ExplorerPatcher.amd64.dll and ExplorerPatcher.IA-32.dll) in a secure folder
(for example, C:\Program Files\ExplorerPatcher)
Then, in that folder, run this command: regsvr32 ExplorerPatcher.amd64.dll
After elevation, a message will display informing you of the operation outcome, and if it went well, Explorer will restart displaying the old taskbar.
To uninstall, run regsvr32 /u ExplorerPatcher.amd64.dll in the same folder
and preferably reboot the computer to unload the DLLs from all applications.
Then, the files can be deleted just fine.
-
October 25th, 2021 09:46 PM #5
October 29th, 2021 06:06 AM #6 Junior Member
Junior Member
- Join Date
- Oct 2021
- Location
- Yuba City, CA USA
- Posts
- 2
- Mentioned
- 0 Post(s)
- Tagged
- 0 Thread(s)

- Sex:

Thread Information
Users Browsing this Thread
There are currently 1 users browsing this thread. (0 members and 1 guests)
Similar Threads
-
UltraUXTheme patcher Support for Windows 11
By ミறѳѳղղįզվદ彡 in forum General Windows 11 CustomizationReplies: 41Last Post: April 26th, 2024, 01:36 AM -
Best Theme Patcher For Windows 10
By Foad in forum General QuestionsReplies: 2Last Post: December 5th, 2023, 03:41 PM -
SecureUxTheme patcher Support for Windows 11
By ミறѳѳղղįզվદ彡 in forum General Windows 11 CustomizationReplies: 9Last Post: November 29th, 2021, 10:52 PM -
Windows 7/8 and 8.1 Ultra UXTheme Patcher
By ミறѳѳղղįզվદ彡 in forum Theme PatchersReplies: 5Last Post: July 4th, 2014, 01:20 PM -
UxStyle Patcher Windows 8.1
By Dark Knight in forum Windows 8 & 8.1 Theme Help & SupportReplies: 0Last Post: January 25th, 2014, 09:36 PM







 Reply With Quote
Reply With Quote








Hii....Reavreate this theme is no big deal ..but this theme is premium (I'm more or less poor lmao) and if i try to make a new theme itself from the screenshot then i'd need some highres...
Theme request